Excel For Mac Tips
Microsoft Office > Excel Tips for Mac and PC. Excel Tips for Mac and PC. Jump to Excel for Mac Jump to Excel for PC. Excel for Mac Basic Excel for Mac. Download Workshop Handout (pdf). Data Crunching Tool and Tips for PC. Download Workshop Handout (pdf) Import Data from a Text File.
Part 2 of our series on Microsoft Office for Mac 2011 brings us to that wonder of spreadsheets: Excel. From doing basic math to shortening and combining pieces of data, or even just keeping track of the things you need, Excel has got you covered. Check out the hidden tips and tricks for Microsoft Excel for Mac 2011 below to start using this amazing application for more than just banking.
Most of these tips are not specific to Excel for Mac, but the instructions on how to do them are. (If you missed it, here’s.) Note: Some of the buttons referenced below are only visible in the Excel toolbar when you expand the Excel window to its full width.
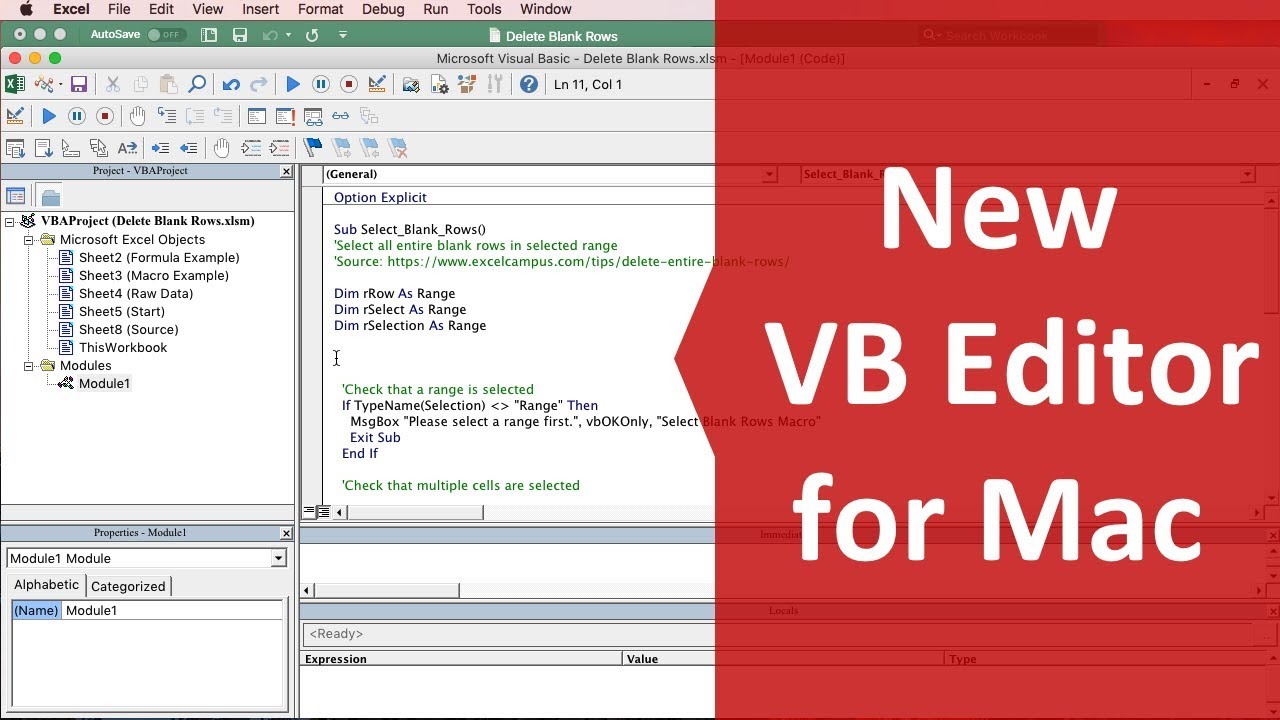
Excel will hide some buttons to save space when the window is made narrower. Find the Difference Between Two Dates A little-known formula in Excel is the DateDif function.
With DateDif, you can see how many days or months there are between two given dates. This can be very useful in a spreadsheet that looks at the date a bill is sent out versus when it gets paid. It’s also useful a simple one-off formula for you to quickly calculate how many days it’s been since you started your. Open Excel for Mac and enter two dates next to each other in cells A1 and B1. Next, in another cell, enter this formula: =datedif(A1,B1,“d”) This will give you the number of days between the two dates. To see the number of months, replace the “d” with “m”.
Change that to “y” and – you guessed it – you’ve got years. You could use this to see how old all of your friends and family are by having one column with their birth dates, a second column that’s auto-filled with today’s date by using the formula =today(), and a third column with the year formula listed above. There are a few other arguments you can use, too. Check out for the rest. Constrain Cell Input Selection Let’s say you’re typing some data into a certain area of an Excel for Mac 2011 sheet that doesn’t line up with the top or sidebars. This means you have to use the mouse to keep clicking over to your starting point again when you go to another line. Instead of doing this, all you have to do is highlight the area you’re working inside of.
Then just hit the Tab button to move between cells. When you get to the last cell that’s selected in a row and hit Tab, you’ll be moved to the first selected cell in the next row. Show Alternating Row Colors Staring at data in Excel all day is enough to make you go cross-eyed. While that’s bad for you, it’s really bad for making sure you’re reading the data correctly. A simple solution to this is to add color to alternating rows, which helps you read the data and follow it much more clearly.
While you could color each row by hand, that’s hard to do, and worst of all, the color comes with you when you copy/paste. There’s a much easier and permanent way of coloring alternating rows. There are a few steps that you need to follow, and Microsoft lays them out perfectly on its. You can also drag a selection box around the area where you wish to alternate colors, click on the Tables tab of the Excel Ribbon, and then click New.
This will give you a table that comes with alternating colors as well as other features such as sorting and totaling. Duplicate contacts killing your productivity? See how Scrubly can help in this. Video viewer for mac display only one camera by default. Force a Line Break Within a Cell Excel isn’t known for its ability to format text, which is why when you type a long sentence or even a paragraph you just get a long, continuous line of text that’s cut off by the next cell. Instead, you can force line breaks in Excel for Mac 2011 so your text looks better and is readable. First, on the Home tab of the Ribbon, click on Wrap Text to make sure text wraps in the cell.