How To Find Mac Address For Windows
In this tutorial, we’re going to be talking about how to find a device’s IP address on your local network, often called a private IP address. Your local network probably uses a router to connect to the Internet.
This can be used to get mac address for remote computers also. Below are few examples on how to use this command. It works on XP, Vista, Windows 7, Server 2003 and Server 2008 operating systems. To get mac addresses on the local computer. Just run the command getmac to get the mac addresses. Find an example below. How to Find IP and MAC Addresses in Microsoft Windows Locate an IP address using these easy steps.
That router will also have a public IP address—an address that identifies it on the public internet. To, you’ll likely need to log into your router’s admin page. Windows 10 On Windows 10, you can find this information more quickly than you could on previous versions of Windows.
If you’re connected via Wi-Fi, click the Wi-Fi icon in the system tray at the far right of your taskbar, and then click the “Network settings” link. In the “Settings” window, click “Advanced options.” (You can also reach this window by opening the Settings app and navigating to Network & Internet > Wi-Fi.) Scroll down and you’ll see this information in the “Properties” section. If you’re on a wired connection, head to Settings > Network & Internet > Ethernet. On the right, you’ll see your connections listed. Click the one you want.

Where are files installed for media center 23 on mac. Scroll down a bit to the “Properties” section and you’ll find the information you’re after. Windows 7, 8, 8.1, and 10 You can find this information in other ways on previous versions of Windows—and the old methods still work on Windows 10, too. Head to Control Panel > Network and Sharing (or Network and Internet in Windows 7), and then click the “Change adapter settings” link. Right-click the connection for which you want information and then choose “Status” from the context menu.
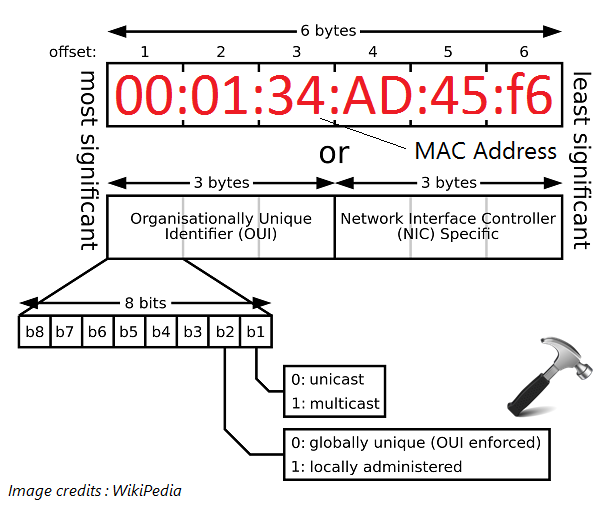
In the “Ethernet Status” window, click the “Details” button. The “Network Connection Details” window will have the information you want.
Note that the MAC address is listed as “Physical Address.” You can also find this information in any version of Windows by opening the Command Prompt and running the following command: ipconfig macOS X RELATED: If you’re connected via Wi-Fi, the quickest way to find this information in macOS X is to hold down the “Option” key and click the Wi-Fi icon on the menu bar at the top of your screen., too. You’ll see your Mac’s IP address next to “IP address.” Other details here will show you information about your wireless network and your router’s IP address. Whether your connection is wireless or wired, you can also find this information by opening the Apple menu, and then heading to System Preferences > Network. Select your network connection, and then click “Advanced.” You’ll find IP address information on the “TCP/IP” tab and the MAC address on the “Hardware” tab. IPhone and iPad To find this information on an iPhone, iPad, or iPod Touch running Apple’s iOS, first head to Settings > Wi-Fi. Tap the “i” icon to the right of any Wi-Fi connection. You’ll see the IP address and other network details here.