How To Take A Picture On A Mac For Google Docs
Google Docs is probably the most popular cloud based Word Processing Application for. With addition of great useful features, one can get all the basic benefits of standalone desktop word processing software on Google Docs. Google Docs lets you insert images into a document as well. But what if you open the document from another computer and need to extract the images inserted into the document? Here are some tricks for doing that. Google Docs doesn’t allow you to download the image from the document editor window. It only allow you to add hyperlink to the image or remove it.
Just do it with Google Docs. Log in Google Docs with your Google account. If you do not have a Google account, click the Sign up button on the very right top of the Google Home page to create one. And then enter Google Docs. Available for Windows, Mac, iOS, and Android.
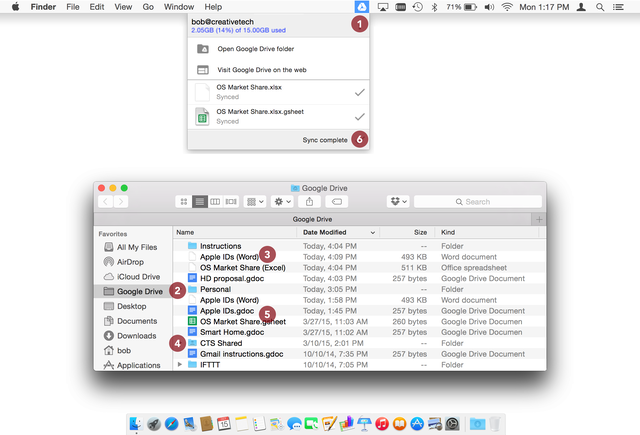
But you can take another approach. You can first publish your document as a web page and then download the image as you would do on a web page. From the “Share” button at the top right hand side of the document editor, select “Publish to the Web”.
You’ll then get the URL of the webpage. Open it and download the image as you would do on a normal web page. Another method of extracting images from Google Docs is by downloading the whole document to your desktop.
You can download the file in (In Google Docs, go to File>Download As> Word), open the files with applications like Microsoft Word or Adobe Reader and then drag the image contained in the file to the desktop. This will prompt you to save the file.
Go ahead, give it an appropriate name and save it to your hard disk.(Note: This trick may not work on some computers though). But if you have lots of images inserted into the document, this method can be very much time consuming. Where is the archive button.

In such cases, the HTML export format works the best. Go to File> Download As> HTML(Zipped). This will download the HTML file in ZIP format. Now open the ZIP file with WinRar and you’ll see a folder named images. Extract the folder to your hard disk. This folder contains all the images contained in the word document in Google Docs.
Thus you can easily extract images from Google Docs using these techniques.