Usb Formatter For Mac
How to Format USB Flash Drive to FAT32 in Mac OS Posted on November 24, 2016 by adm Posted in MacOS — 28 Comments ↓ To format a USB Flash Drive to FAT32 in Mac OS X follow the next steps.
WARNING: Please back up all your data before you format the USB drive. If your Integral USB has a security or zip software pre-loaded (Integral Splash, Secure 360) then this will be deleted on format, so you may want to make a backup copy onto your computer first. To format your USB Flash Drive on a Mac: If you use your USB Flash Drive only on a Mac you will want to reformat it to HFS+ (Mac OS Extended (Journal)) which allows larger file sizes.

In your Applications folder there is a folder called ' Utilities'. Here you will find an App called ' Disk Utility'. Open it and you will see something like this: To reformat your USB, select it and then click the Erase Tab. Here you can set the USB name and the file format ( Mac OS Extended (Journal)). When you're ready click ' Erase' button. When Erase is completed, you can safely remove your USB Flash Drive by dragging the ' USB Disk' Icon to the ' Trash'.
This answer explains how to use the WD Quick Formatter to format a WD external drive in Windows (8, 7, Vista, or XP) and Mac OSX (Leopard, Snow Leopard, Lion, Mt. Lion, or Mavericks).*END Important: • The WD Quick Formatter is ONLY for external drives. Once the WD Quick Formatter is finished reformatting the drive, the drive will only have one partition. This is necessary in order to optimize the performance of the drive. • The WD Quick Formatter is the recommended way to format WD external drives that use Advanced Format Drives (AFDs).
Paragon NTFS For Mac 15 is available direct download link in our website 4macsoft. Paragon NTFS For Mac Free 15 is a powerful new technology file system that enable users to fully control and manage their files and folder. Paragon NTFS For Mac Serial offers a variety of capabilities to its users. Paragon NTFS for Mac 15 provides blazing fast, unlimited read/write access to NTFS hard drives, SSDs, or thumb drives formatted for Windows computers! And install Paragon NTFS for Mac 15 onto your Mac. Restart your Mac. All NTFS volumes connected to your Mac are mounted automatically and available in the Finder. Paragon NTFS v15.0.911 for Mac Mac, SOFTWARE Add comments Paragon NTFS for Mac® is fully compatible with Apple’s new security policy ensuring fast, hassle-free and safe access to NTFS partitions from macOS 10.12 Sierra. Paragon ntfs for mac seagate. Paragon NTFS for Mac 15 is fully compatible with Apple’s new security policy ensuring fast, hassle-free and safe access to NTFS partitions from macOS 10.13 High Sierra. If you are looking to buy Paragon NTFS for Mac v15.0.911 for Mac then you have come to the right place to save big on retail price. Simply add Paragon NTFS for Mac v15.0.911 for Mac or any other software titles to the shopping cart for even more volume savings and checkout easily.
• The instructions in the articles below are designed to help users reformat and repartition an external drive. This process is Data Destructive and cannot be undone. Once the process begins, ALL THE DATA ON THE DRIVE WILL BE LOST!
To reformat an external hard drive to the NTFS (Windows) or HFS+ (Mac) file system, please follow the instructions below: • Download, unzip, install, and run the if running Windows, or if running Mac OSX 10.5, 10.6, 10.7, 10.8, or 10.9 (Leopard, Snow Leopard, Lion, Mountain Lion, or Mavericks). Note: WD Quick Formatter for Mac is not supported on macOS Yosemite, El Capitan, or Sierra. It's best to use Disk Utility. Please see for more information. • When the application is started, the WD Quick Formatter's welcome screen will appear displaying the following warning message. After reading the warning, click Continue to move to the next screen. • Click on Accept to accept the End User License Agreement.
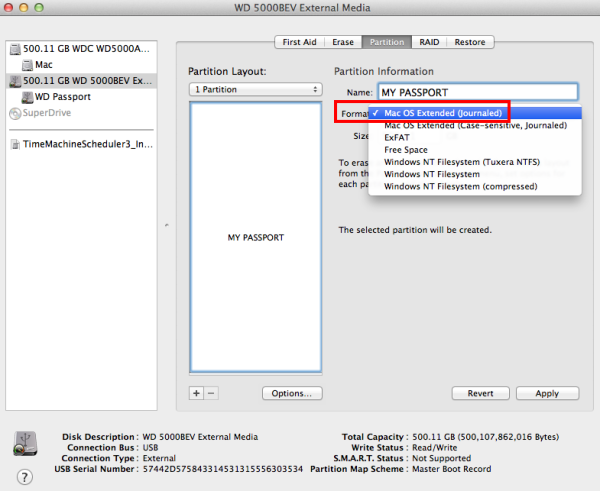
• Next, the application will scan for WD external drives to be formatted. • Depending on the size of the drive and the, one of two screens will appear. If the system is running Mac OSX, follow the instructions under the first choice below. If running Windows, however, follow the instructions based on the drive size: • When the scanning process comes to an end, there will be a drop down menu listing a WD external drive under Drive to format. This is the screen displayed when the drive is 2TB in size or less. Click on the drop down menu to view and/or select different external drives from the list, should there be additional drives connected to the system.
When ready, click on Format Drive. • On a Windows system and if the drive is greater than 2TB, the screen below will be displayed.