Cisco Vpn Client For Mac Os X
Cliente VPN de Cisco para Mac OS X. Installing the VPN client software 1.- Download and unzip the file. This create a new vpnclient installer icon on the desktop.
Mac OS X 10.11.4 - The VPN client was unable to successfully verify the IP forwarding table modifications. Just upgraded my Mac to OS X 10.11.4 Beta (15E27e). Running Cisco AnyConnect Secure Mobility Client version 4.1.08005.
Double-click on the vpnclient installer icon. 2.- Will be create a vpnclient installer directory. This directory contains the installer package and any preconfigured files in the Profiles and Resources folders. Open the installer package by double-clicking on the ' Cisco VPN Client.mpkg' file that resides in the installer directory.
3.- The first window that appears during installation is the introduction. The right pane of the Introduction window lists system requirements. The left pane displays each of the installation steps. As you complete each step, it is highlighted with a blue bullet. 4.- You are required to read and accept the Cisco software license agreement before you can continue with the installation process. To continue with the installation, click Agree and then Continue.
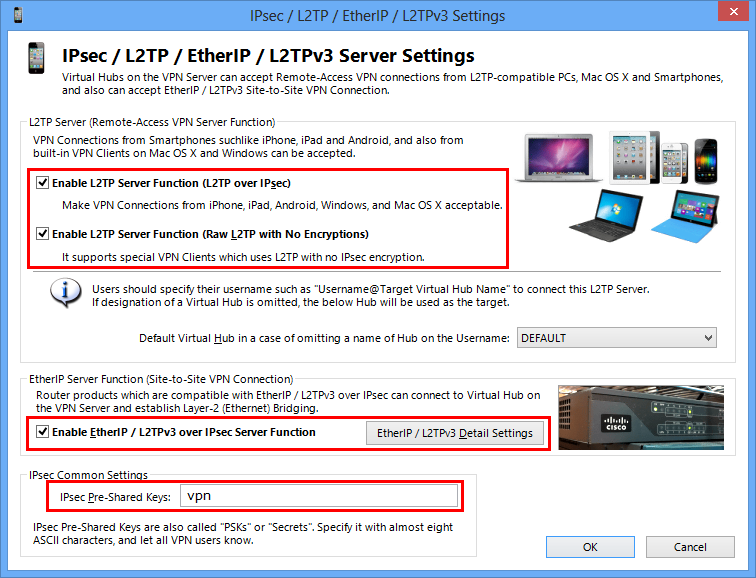
5.- The next screen allows you to select the where you want to install the VPN client. Normally you should accept the default location and click Install to start the installation. You'll probably be asked to enter your mac user password to confirm that you want to install the software. Enter it and click on OK.
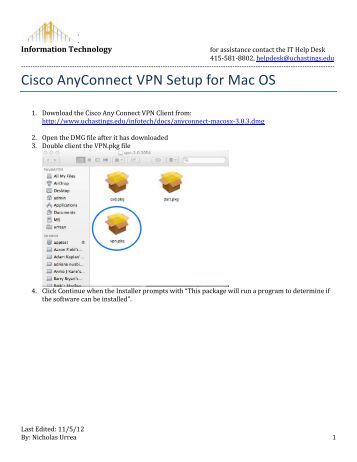
6.- Once you do, the installation will start and you'll see the progress of the installation. If all is right, the installation will be success. Click on Close to close the installation window. The default installation process installs the VPN Client in the Applications directory. Making the Cisco VPN Connection 1. First make sure that you have connected to the Internet as you usually do, using either your broadband connection or a dialup connection. Go to your Applications folder and open the Cisco folder.
Click New to create a new connection entry. A new dialog box titled VPN Client Create New VPN Connection Entry appears. Enter configuration information for the new connection.
There are two options where mac users can find other versions of access for free.. • In the Connection Entry field, assign a name to the new entry that is created. • In the Host field, type ' vpn.upv.es' (without quotation marks). • Select the Authentication tab, and then type the group name and password (twice - for confirmation).
The group name is ' soloupv' (without quotation marks) if you only want access to shared resources, or ' biblioteca' (without quotation marks) if you want access to the library's electronic journals. For the password type ' upvnet' (without quotation marks). • Click Save to save the information entered. The new connection is now created. In Transport tab check ‘Enable Transparent Tunneling’ y ‘ IPSec over UDP (NAT/PAT)’ 6. Save the data and verify that it has created a new entry in the application.