Create Multiboot Usb For Mac
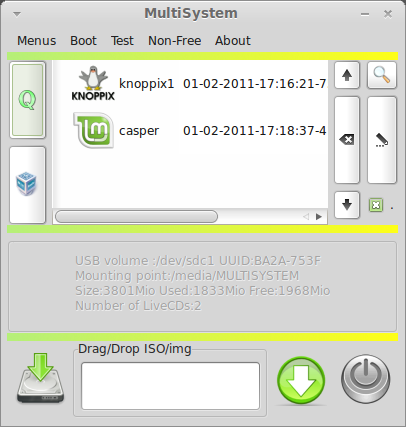
To get started, simply. There is no installation required.
Once download, simply double-click the.exe file to run it. Plug in your USB drive and select the drive letter in the first field. Next, select the distribution that you want to install and add the file path to the ISO file. If you don’t have the ISO file, you can check the “Download the ISO” box and it will load the download link in your browser.
Use your desired method to create a OSX installer, but make sure to set the destination to InstallOSX partition (first partition) to create the OSX USB installer. Go to a Windows PC and run YUMI. Load up all the desired ISOs for the Windows/Linux onto the second parititon (Multiboot).
Lastly, click “Create”. Review the installation and if everything is fine, click “Yes” to proceed. When the installation is completed, click “Next”.
You will be prompted if you want to add another distro to the USB drive. Repeat the same process as the above, but this time choosing another distro. Repeat the process again and again until you have added all the distro you want to run in the USB drive. For this tutorial, I have added three distro: Comodo Rescue, Damn Small Linux and AVG Anti-virus scanner.
Get to know the Finder on your Mac Open windows and files. To open a window and see the files on your Mac. Change how files are viewed in windows. If you prefer to view your files as an alphabetical list. Use the sidebar in windows. The sidebar in Finder windows contains shortcuts to. Searching by file extension To search for files by file extension, type the “.” in the search.For example, if you are trying to locate all the Pages files on you your computer you would type. How to search for all video files on mac. Searching for a General File Type in Mac OS. If you know you want to find and match general file types, you can use generalized file operators in the search functions of Mac OS like so: kind:(file type) File type search operators can be things like ‘image’, ‘movie’, ‘music’, ’email’, ‘application’, ‘text’, ‘archive’, etc.
Boot up your computer with the USB drive. Mac os emulator for windows. You will now be able to choose which distro you want to boot into. Uninstalling distro If you wish to remove an installed distro so as to free up space to install another distro, you can do it with YUMI as well. Simply check the “view or remove installed distro box” and it will load the uninstaller mode where you can view the installed distro and remove the one that is useless. At the uninstaller mode, you can view which distro that you have installed. To remove it, simply select it and click the “Remove” button.
Conclusion If you only have one USB drive, or that you wish to consolidate multiple distros in one USB drive, then YUMI is a useful tool for you to create a multiboot live Linux USB disk. You can install several handy distros, such as Puppy Linux, an anti-virus scanner and a system recovery tool into one USB drive and keep it handy with you. They will sure be useful sometime down the road.
YUMI (Your Universal Multiboot Installer), is the successor to our MultibootISOs. It can be used to create a Multiboot Bootable USB Flash Drive containing multiple operating systems, antivirus utilities, disc cloning, diagnostic tools, and more. Contrary to MultiBootISOs which used grub to boot ISO files directly from USB, YUMI uses syslinux to boot extracted distributions stored on the USB device, and reverts to using grub to Boot Multiple ISO files from USB, if necessary. Aside from a few distributions, all files are stored within the Multiboot folder, making for a nicely organized Portable Multiboot USB Drive that can still be used for other storage purposes. YUMI was originally intended to be used to store and run various 'LIVE Linux' Operating Systems and tools from USB. Using YUMI to install Linux from USB to a Hard Drive works on many but not all distributions. (I'm working to address this).