Default Document Settings In Word For Mac 2016
By Sometimes the evil lurks in what’s supposed to be Word 2016’s main repository of sanity: the Normal template file. To fix the Normal template, you must delete it (or rename it) and then Word automatically builds a new, proper Normal template. If you rebuild the Normal template, you’re removing any customizations you’ve added, macros you’ve created, or default settings you’ve modified.
On the other hand, those changes may be causing your problem, so it’s time for a fix. To have Word re-create the Normal template, follow these initial steps to rename the original file.
• Right-click on the Normal.dotm file. The file might show only the first part of the name, Normal. • Choose the Rename command from the shortcut menu. • Edit the name to Normal-old.dotm or Normal-old. If you can see the dotm part of the name, don’t change it. • Press Enter to lock in the new name. Keep the File Explorer window open.
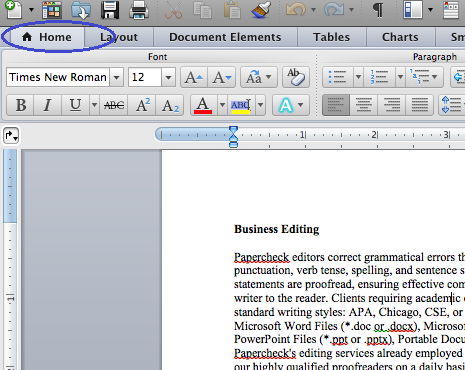
Dialog box “Word Options” opens. Click on Save settings located on the left menu On the right-hand side you will see a checkbox labeled “Save to computer by default”, check it and then click OK. Now when you go to save a document it will default to your PC. Nov 29, 2017 Hi, how do it reset the settings of word 2016 to default settings on MacBook Pro, the text starts at the very top of the page and it messes up the layout of the page. To reset Word 2016 for Mac to the default settings, you can follow these steps: 1. Quit all Office applications.

• Restart Word. You don’t need to do anything in Word, though you may notice that any problems you have related to the old Normal template are gone. In the File Explorer window, you see the rebuilt Normal.dotm file. This trick may or may not work, and it does remove any modifications that you’ve made to Word. To restore the original Normal.dotm file, quit Word and rename the file back to Normal.dotm or Normal. • Word stores its templates in the folder referenced by the pathname you type in Step 5. This location holds true for Word 16 and Office 365.
Earlier versions of Word stored the template files in a different location. • The%USERPROFILE% thing is a Windows environment variable. It represents your account’s home folder on the PC’s primary storage device.
In this article, there will be 2 different ways for you to change the default zoom level of your Word document to meet your specific need. Generally, Word displays the document zoom level at 100%. This is a broadly accepted setting. However, situation varies from case to case. Video editing app for mac. Let’s say, you have certain requirements for document font, such as the size, yet you just want things look bigger on your screen. Then altering the zoom level shall be helpful. Or sometimes due to different monitors, larger zoom level is required.
How to make a video for youtube. Price:Free or $29.99 only Pros: • Easy to use • Vast variety of scenes and characters • Offline video Creation • Doesn’t high end PC aspects • Cheaper as compared to anyother animated video creator Cons: • Only Available for Windows • Doesn’t offer much customization • Don’t support Online video saving. Last but not the least feature is lip-sync, which will help you incorporate an audio track perfectly on a character. The resultant video will not only have the perfect scene but movements of the characters can also be controlled using editing options. Moreover, there is vast variety of characters and scenes available in the software and you can edit every aspect of the video to cater your needs.
Now the question is how can we have a fixed zoom level at what we want for Word document instead of the default 100%? It will be much more convenient. Below are 2 methods to accomplish this task. Method 1: Modify Zoom Level for Future Documents • Firstly, open Word to create a new document. • Then click “View” tab.
• Next click “Zoom”. • In “Zoom” dialog box open, you can either choose a value in “Zoom to” part or input a specific value in the “Percent” spin box. • Lastly, click “OK”. Here is the video: Now, the zoom level of the document you just create will change to the value you choose, and so do all future documents. Note: When you open Word next time, the default zoom level should be different. By the way, the documents you created before shall remain in the original default level.