Office365 Onedrive For Mac
SharePoint Online Office for business Office 365 Admin SharePoint Server 2019 Office 365 operated by 21Vianet Office 365 operated by 21Vianet - Admin OneDrive for Business OneDrive for Business operated by 21Vianet SharePoint Online admin center SharePoint Online operated by 21Vianet SharePoint Online Small Business The new OneDrive sync client lets you sync files from your OneDrive for Business and even from SharePoint sites if your admin enabled it. (If you're the IT admin for your organization, see.). Important: If you are currently using the OneDrive Mac Store app, you must first uninstall it before installing the latest build of the OneDrive desktop app. • Start OneDrive Setup. • • Method 1: If you have no accounts signed in to OneDrive If you're not signed in to OneDrive with any account, start OneDrive to connect a work or school account.
Office for Mac applications provide a native app experience on the macOS platform. Each app is designed to work in a variety of scenarios, including states when no network access is available. When a machine is connected to a network, the applications automatically connect to a series of web-based services to provide enhanced functionality. Important: If you are currently using the OneDrive Mac Store app, you must first uninstall it before installing the latest build of the OneDrive desktop app. Start OneDrive Setup. Click the Office 365 app launcher, and then click SharePoint. Click the site that you want to sync.

• Start OneDrive by pressing cmd+Space to launch a Spotlight query and type OneDrive. This starts OneDrive Setup. • Enter your work or school account and then select Sign in to set up your account. Method 2: If you already have a personal account signed in to OneDrive If you already have a personal account signed in to OneDrive, you’ll want to add a work or school account in OneDrive Preferences. • Click the OneDrive cloud icon up in your Menu bar, click the three dots to open the menu, and select Preferences. Photoshop free 30 day trial for mac download. • Click the Account tab, and then select Add an Account to start OneDrive Setup.
• Enter your work or school account and click Sign in. Key parts of OneDrive Setup There are a few points of OneDrive Setup that are helpful to watch for: • On the This is your OneDrive folder screen, click Choose OneDrive Folder Location.
Select a location where you would like to save your OneDrive files and click Choose this location. When you see the This is your OneDrive folder screen, you’ll now see a path to the folder you selected. Click Next to continue. • On the Sync Files from Your OneDrive screen, you can choose the folders you want to sync to your computer, and click Next. This conserves space on your computer, and reduces bandwidth needed for the sync processes. • When you see Your OneDrive Is Ready for You, the last thing to do is make sure you select Open at login so my files sync automatically. This will ensure that OneDrive runs at login and you always have the most up to date version of all your files.
After you enable OneDrive to open at login, you’re done! Click Open your OneDrive folder to see your files sync to your folder. You can find OneDrive up in your Menu bar. You’ll have a cloud icon for every account you’ve connected to OneDrive. So you’ll have one cloud if you’re only syncing a work or school account, one cloud if you’re syncing only a personal account, or two clouds if you’re syncing both. You’ll also see a folder in Finder called OneDrive – YourTenantName.
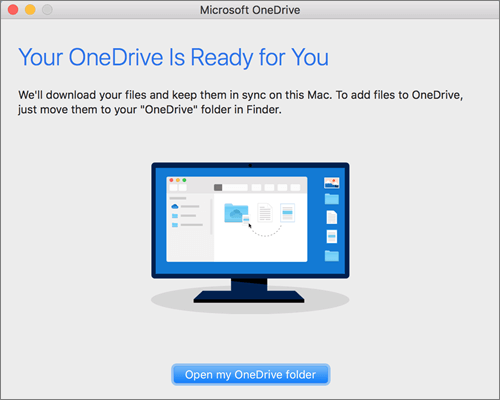
Turn on Finder integration If you’re on OSX 10.10 or higher, get sync status directly from Finder by enabling Finder overlays in Settings. First, click the Apple logo in the top left corner of your Mac Desktop and select System Preferences, then select Extensions in the top-level menu (shown in the 3rd row from the top). Management scientist software for mac. Toggle on the OneDrive Finder Integration to enable Finder overlays. You’re all set.