How To Download Osx Mountain Lion For Free

Download Mac OS X Mountain Lion 10.8.3 DMG free standalone complete image for 32-bit and 64-bit. Mac OS X Mountain Lion V10.8.3 is a very powerful and reliable Macintosh Operating System for all the users. How to Install OS X Mountain Lion. Download a Free Copy for a New Computer. Visit the OS X Mountain Lion Up-to-Date Program page.
Most of you won't have any problems with installing and using Mountain Lion, but there's a small chance that your particular combination of apps, data, and preferences will be the one that was never thoroughly tested before Mountain Lion was released. That's one reason why I highly recommend backing up your current system before you start the upgrade process. I prefer to have a current Time Machine backup, as well as a current clone of my startup drive. That way I can revert my Mac to the way it was configured before I started the installation, should I need to, and it won't take long to do it. You may prefer a different backup method, and that's fine; the important thing is having a current.
What You Need to Perform an Upgrade Install of OS X Mountain Lion. • A copy of the Mountain Lion installer, which is available from the Mac App Store. You must be running or later to access the Mac App Store, but you don't have to install Lion before you install Mountain Lion. Mountain Lion will install correctly as long as you're running OS X Snow Leopard or later on your Mac. • A destination volume for the installation. The Mountain Lion installer can work with internal drives, SSDs (Solid State Drives), or external drives with USB, FireWire, or Thunderbolt interfaces.
Basically, any bootable device will work, but because this is a guide to an upgrade install, the target volume must be running OS X Lion or earlier. If your Mac doesn't meet this requirement, then the Clean Install guide is a better choice for you. • A minimum of 8 GB of free space; more space is better, of course. • A minimum of 650 MB of free space for the. This is a hidden volume that is created during the installation. The Recovery HD volume contains utilities to repair drives and to re-install the OS if you have problems with a drive. • When you purchase Mountain Lion from the Mac App Store, it will be downloaded to your Mac and stored in the Applications folder; the file is called Install OS X Mountain Lion.
The download process also creates a Mountain Lion installer icon in the Dock for easy access and auto-starts the Mountain Lion installer. You can quit the installer if you're not ready to begin the installation process; otherwise, you can continue from here. • Close any applications that are currently running on your Mac, including your browser and this guide. You can print the guide first by clicking the printer icon in the top right corner of the guide. • If you quit the installer, you can restart it by either clicking its Dock icon or double-clicking the Install OS X Mountain Lion file in the /Applications folder.
• The Mountain Lion installer window will open. Click Continue. • The license will display.
You can read the terms of use or just click Agree to get on with it. • A dialog box will ask if you really read the terms of the agreement. • By default, the Mountain Lion installer selects your current startup drive as the target for the installation.
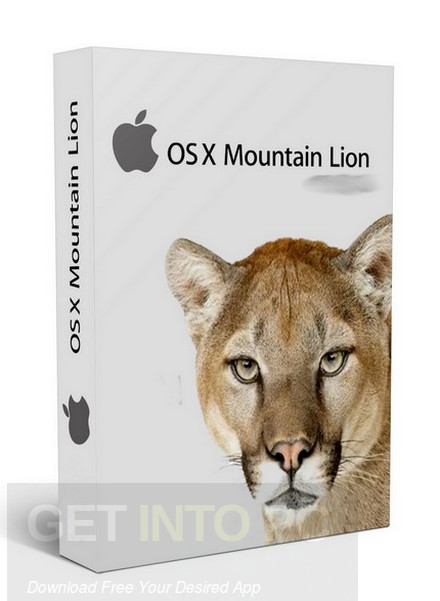
If you want to install Mountain Lion on a different drive, click the Show All Disks button, select the target drive, and click Install. (The Show All Disks button is only visible if there are multiple drives connected to your Mac.) • Enter your administrator password and click OK. • The Mountain Lion installer will start the installation process by copying the necessary files to the selected destination drive, usually the startup drive. The amount of time this will take depends on how fast your Mac and the drives are. When the process is complete, your Mac will restart automatically. • After your Mac restarts, the installation process will continue.
A progress bar will display, to give you an idea of how much more time the installation will take. My installation took about 20 minutes; your mileage may vary. • When the installation is complete, your Mac will restart again.
• When Mountain Lion is done, either the log-in screen or the Desktop will display, depending on whether you previously had your Mac configured to require log-in. • If you didn't have an Apple ID set up for your current OS, the first time your Mac starts up with Mountain Lion you will be asked to supply an Apple ID and password. You can enter this information and click Continue, or skip this step by clicking the Skip button. • The Mountain Lion license will display.
Create protected PDFs Prevent others from copying or editing sensitive information. Edit PDF text and images Fix a typo or swap an image in a PDF- right within Acrobat. Create brand-new numbered or bulleted lists while working with the Edit PDF tool With the new scan-to-PDF workflow, it's easy to choose the best scanning options and get the best results Digitally sign, certify and verify documents more easily with the updated Certificates tool Use the enhanced Tools search to quickly find the tool you need to complete a given task Change the look of Acrobat to reflect your taste. Choose the default light theme or new dark theme Edit scanned documents Instantly edit paper scans-as naturally as any other file. Adobe acrobat for mac student.
For example, in the screenshot below, the Mac-formatted drive is Disk 2. Next, open a Command Prompt window as administrator. To do this on Windows 8 or Windows 7, press the Windows key once, type cmd, and press Ctrl+Shift+Enter. Type diskpart into the Command Prompt window and press Enter.  Use Disk Utility to Format an External Drive. After you connect an external drive to your Mac, open the Applications folder from the Finder window. The Disk Utility application is located in the Utilities sub-folder. Launch Disk Utility and then click to select the external hard drive listed on the left. How to Format an External Drive in OS X. Connect the drive to the Mac. Open Disk Utility. The easiest way to do that is hit CMD and the spacebar at the same time and type in Disk Utility to find the program. Select the drive you want to format.
Use Disk Utility to Format an External Drive. After you connect an external drive to your Mac, open the Applications folder from the Finder window. The Disk Utility application is located in the Utilities sub-folder. Launch Disk Utility and then click to select the external hard drive listed on the left. How to Format an External Drive in OS X. Connect the drive to the Mac. Open Disk Utility. The easiest way to do that is hit CMD and the spacebar at the same time and type in Disk Utility to find the program. Select the drive you want to format.
This includes the OS X license, the iCloud license, and the Game Center license. Read the information or not, as you choose, and then click the Agree button.