Hyperlink For Powerpoint Mac
Word automatically creates a hyperlink for you when you press Enter or the Spacebar after you type a URL, such as If you want to create a link to text or a picture, or a specific place in a document, you can do that too. Link to a file, Web page, or blank email message • Select the text or picture to use as a link, and then click Insert > Hyperlink. • In the Insert Hyperlink box, do one of the following: • To link to a Web page or file, click Web Page or File, and then in the Address box, type a URL or click Select to browse to a file.
• To link to a specific place within the document, click This Document, and then select the location for the link (such as the top of the document or to a specific heading). • To link to a blank email message, click Email Address, and type an email address and a subject for the message. Tip: To change the ScreenTip that appears when you rest the pointer over the hyperlink, click ScreenTip and then type the text.
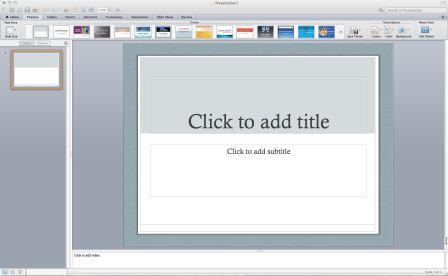
'In Office 2016, PDFs generated from PowerPoint do support hyperlinks. This feature can be found in PowerPoint for Mac today.' If that's so, than why can't I export/print PowerPoint presentations as PDF with working hyperlinks in ffice 365? It just doesn't work. We're considering moving away from MS Office entirely just because of this issue.
If you don't specify a tip, Word uses the path or address of the file as the tip. Create a hyperlink (bookmark) to a specific place in a document Creating bookmarks is a two-step process: you mark the link destination, and then you add the hyperlink. The hyperlink can be within a document or between documents. Step 1: Mark the link destination First, insert a bookmark or use a heading style to mark a location. Heading styles work only when you’re linking to a location in the current document.
Insert a bookmark In the current document or the document you want to link to, do this: • Select the text to which you want to assign a bookmark, or click where you want to insert a bookmark. • Click Insert > Bookmark. • Under Bookmark name, type a name. Bookmark names must begin with a letter and can contain numbers. You can't include spaces in a bookmark name, but you can use the underscore character to separate words — for example, First_heading. Apply a heading style When you’re linking to a location in the same document, you can apply one of the to the text at the location you want to go to. In the current document, do the following: • Select the text to which you want to apply a heading style.
• Click Home > Styles Pane, and select the style you want. For example, if you selected text you want to style as a main heading, click the style called Heading 1 in the Apply a style gallery.
Step 2: Add a link to a location in the current document • Select the text or object to display as the hyperlink. • Click Insert > Hyperlink.
• Click This Document, and then click to expand Headings or Bookmarks depending on what you want to link to. • Click the heading or bookmark you want to link to, and then click OK. Turn off automatic hyperlinks If you do not want Word to automatically create hyperlinks in your document as you type, you can turn this off.
• On the Word menu, click Preferences > AutoCorrect (under Authoring and Proofing Tools). 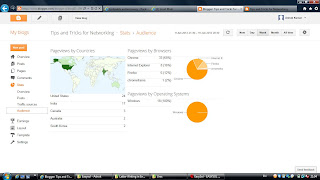 • Click AutoFormat as You Type, and then clear the Internet and network paths with hyperlinks check box. Note: To link to a specific location on a Web page, click the Web Page tab, and then under Anchor, follow the instructions. Create a hyperlink to a document or an email address You can add text or an object (such as a picture) as a hyperlink that opens a Word document, an Excel workbook, or a PowerPoint presentation.
• Click AutoFormat as You Type, and then clear the Internet and network paths with hyperlinks check box. Note: To link to a specific location on a Web page, click the Web Page tab, and then under Anchor, follow the instructions. Create a hyperlink to a document or an email address You can add text or an object (such as a picture) as a hyperlink that opens a Word document, an Excel workbook, or a PowerPoint presentation.