Mac Keyboard Commands For Sizing Windows
Starting with Mac OS X 10.7, Apple changed its method for resizing windows. In the first six releases of OS X, to resize windows, you had to use the tab at the bottom-right of the windows.
Note: For Mac users, please substitute the Command key for the Ctrl key. This substitution with work for. Minimize window. Closes window. Renames a selected file or folder. Open Programs. Decrease font size. Highlight Text. May 3, 2012 - Apple has provided this functionality as part of its OS X El Capitan. It also supports assigning a shortcut for moving a window to another screen. There are many alternative window sizing utilities freely available.
However, with OS X Lion, Apple changed this behavior to give resizing controls along all edges of the application and document windows. What this actually means is that, in most cases, instead of having to move the top and left sides of a window to a desired location and resize the rest using the bottom tab according, you can simply resize windows from the left, top, bottom or any other edge to move your window around. This new approach is far more convenient, but in addition to this behaviour, you can also use several quick and easy modifications to enhance your windows resizing efforts.
Maximize the window The first option to resize windows is perhaps the most obvious one. If you want to view content in full screen, you can activate this feature by double-clicking in the upper-right corner of each window that supports it, or by pressing a more relevant hot key (such as the default “Control + Command + F” for Finder windows.) Resize a window to fit its content The second option is to resize a window to fit its content, which can be done by clicking the green “Zoom” button sitting besides the red and yellow ones for closing and minimizing windows. Unfortunately, the button’s functions are not always consistent between programs, which makes this a tad bit unreliable; however, you can use some third-party enhancement programs such as to give you options such as zooming a window to a specific section of the screen. The next options that we have for you are built-in enhancements to the resizing behaviours for windows. While you might find yourself resizing windows by moving to the left side, then the right, and then the top to bottom (or perhaps combining these in part by using corner controls), there are also a few ways to speed this up, buy using modifier keys along with your window resizing actions. For example, if you drag the right edge of a windows while pressing the “Option” key, you’ll perform a mirror action to the opposite edge.
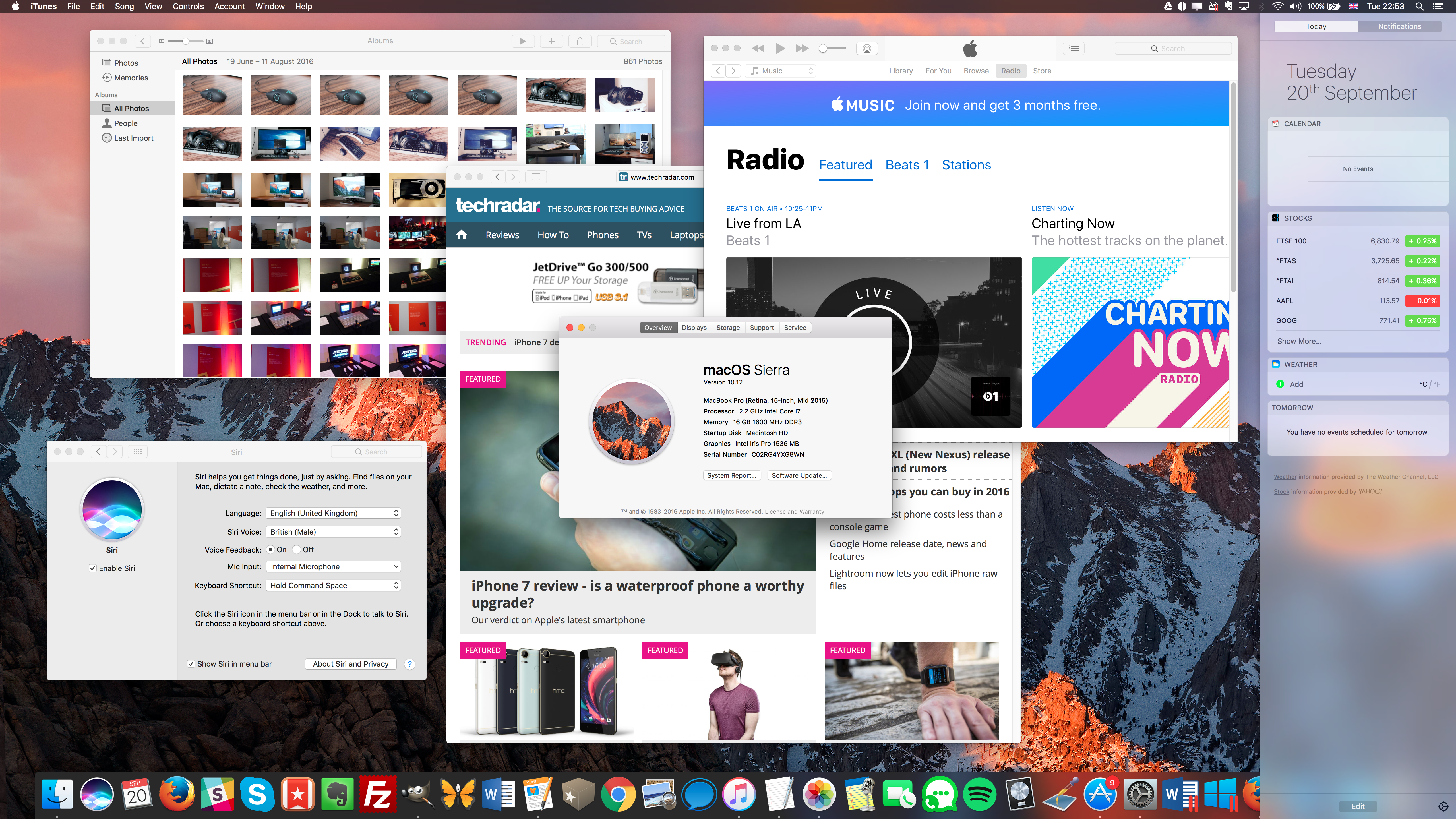
This will not only leave your windows centered but will also widen or reduce it’s overall width. The two modifier keys that will alter the window resizing behavior are the following: • Option: Holding this will mirror your resizing action to the opposite window control, resizing the window around its center. • Shift: Holding this will preserve the aspect ratio of the window with respect to the opposite window control.
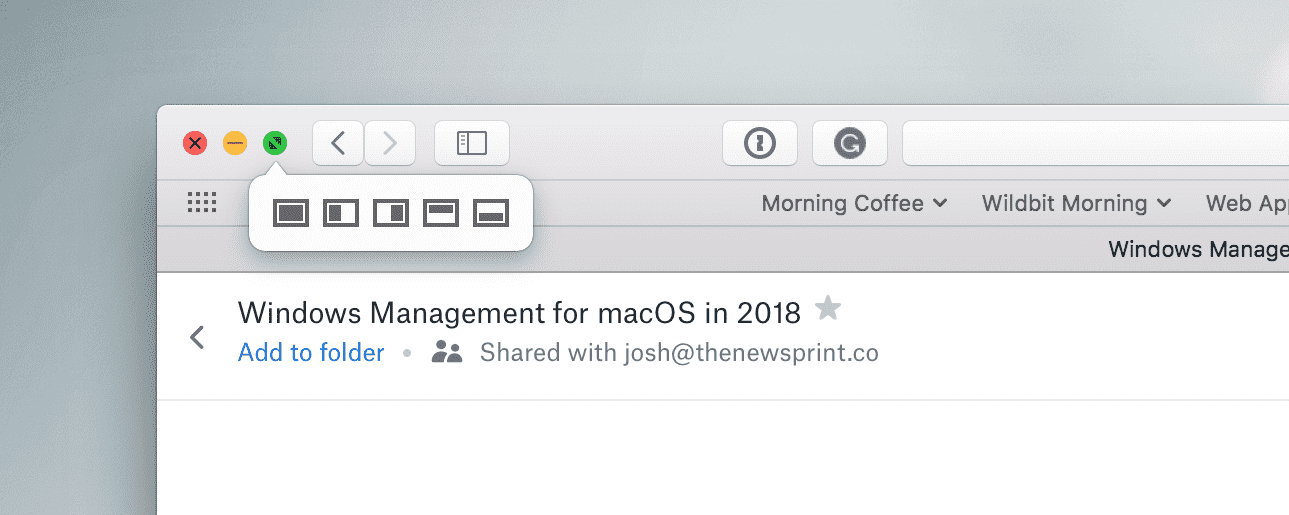
Menu bar note app for mac. • Command: this allows you to resize the window in the background.
By • 6:00 am, April 3, 2015 • • Using these simple keyboard tricks will make your life so much better. Photo: Jim Merithew/Cult of Mac Mastering a few crucial Mac keyboard shortcuts will make using your Apple computer easier and much more efficient. Cutting your reliance on your mouse will help you work more quickly, and you’ll undoubtedly impress your family, friends and co-workers to no end. You might even end up becoming the go-to Mac person in your office, and we all know how wonderful that will be. Here are the top 10 Mac keyboard shortcut tricks you really need to memorize right now, whether you’re a Mac newbie or a veteran user who still uses the mouse for everything out of habit.