Make Pie Chart In Excel Mac For One Column
If you’re here, you’re probably already convinced that a pie chart is the best way to present your data. If not, though, here are a few reasons you should consider it: 1. It can show a lot of information at once.
This Excel tutorial explains how to create a basic pie chart in Excel 2016 (with. The data in your Excel spreadsheet that uses 1 series of data to create the graph. Create a pie chart from distinct values in one column by grouping data in Excel. Ask Question 33. I have an Excel document containing information from a survey. I want to create a pie chart over location (countries). Bar chart from data in one column in Excel.
Many charts specialize in showing one thing, like the value of a category. Pie charts are great for showing both a value and a proportion for each category. That makes for a more efficient chart. It allows for immediate analysis. The way in which data is presented by a pie chart makes it very easy to make comparisons quickly.
That allows viewers to analyze the data in a snap. And that’s what you’re using a chart for in the first place, isn’t it? It requires little additional explanation. Some graphs and charts include complicated information and aren’t intuitively clear.
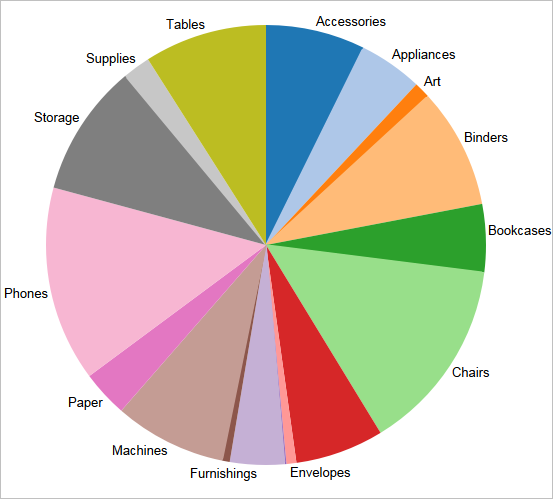
A box plot, for example, might leave audiences scratching their heads. But nearly everyone knows how to read a pie chart. That makes it easier for you to present and for them to interpret.
Variations give you more options. There are many different kinds of pie charts, and they each have distinct visual advantages. We’ll only be going over the basic chart here, but keep this in mind. If you want to present your pie chart in a different format, there’s probably a way to do it!
Having covered all the basics of how to make tabular data tell a story using and for both and we’re now going to jump into the really fun stuff: charting data out in Excel. I’m not going to cover the basics of creating charts in this post. If you want a primer, you can find. Remove Noise From Your Chart’s Background When you’re presenting data, it’s very important to reduce the noise and hone in on actionable signals. If you have read just about anything I’ve written about Excel, you’ll know I loathe gridlines in tables. And yet, until I viewed, I was blissfully oblivious to gridlines in charts. But then, they cause my eye to stumble, too.
And that’s the problem with noise: it distracts you from the essential stuff. Gridlines are super easy to get rid of. First, remember the formatting trick I mention in all of my posts: if you want to format anything in Excel (in a chart or table) just select it and press Ctrl-1 (Mac: Command-1) to open the formatting dialog specific to that item. In this case, you’ll just want to select one of the gridlines in your chart (anyone but the top one, which selects the entire plot area) and then open the formatting options. Finally, select Line Color > No line (Mac: Line > Solid > Color: No Line).
Click for larger image. Move The Legend I don’t know why Excel positions the legend to the right of a chart by default. In most cases, it’s terribly awkward. I prefer to move the legend to the top or bottom of a chart. I tend to put the legend above more than below, but I’ll put it below if there’s too much going on at the top, or sometimes, with a pie chart. To move it, just pull up the formatting option (you should know how by now!) and choose the position from Legend Options category, which is called Placement on a Mac.
With the legend still selected, I usually bump the font up to 12 as well. How to get absolute file path. You don’t have to select the text, just the box. You be the judge which looks better 3. Delete Legends With One Data Series If you’re only showing one metric on a chart, there’s no reason to keep the legend that Excel throws in there.
Just make sure you include the metric you’re showing in the chart title. Click for larger image.
Add A Descriptive Title A common mistake I see with marketers’ charts is they’re oftentimes missing a title. When you’re the one pulling together the data, everything you’re trying to communicate is perfectly clear. But for others who have to try to figure out what you’re trying to communicate, it’s not always so apparent. So, in the case of the chart below, it would be insufficient to just use “Impressions” as the chart title: To add a chart title, with your chart selected, choose Chart Tools > Layout > Labels > Chart Title. On the Mac, you’ll choose Charts > Chart Layout > Labels > Chart Title.
I always choose Above Chart (Mac: Chart at Top). Sort Your Data Before Charting This one is actually a big deal to me. Charts that are spawned from unsorted data are, in my opinion, much more difficult to read and interpret. If you’re showing something sequential, like visits per day over a period of a month or revenue per month over a period of a year, then ordering your data chronologically makes the most sense. In the absence of a dominant sort pattern like that, I’m of the opinion that data should be ordered and presented in descending order to put the most significant data first. If you look at the data in the chart immediately below, I think you’ll agree that your eyes have to dart back and forth to sort the channels by revenue.