Playstation 2 Emulator For Mac Os
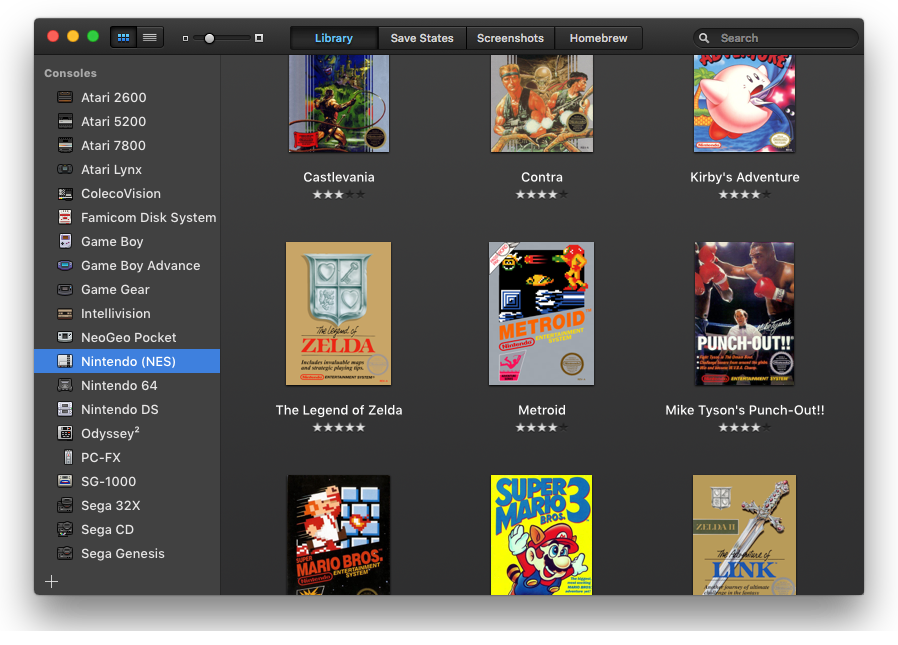

Advertisement A few years ago Want to play some of the PlayStation 2 classics, but you don't have your PS2 handy? Here's how you can play any PS2 game on your PC!, a PlayStation 2 emulator for Windows and Linux.
Thanks to a couple of years advancement in hardware and a Mac port, your modern day Apple computer is also a suitable candidate for near-perfect emulation of Sony’s fondly remembered second home console. This particular tutorial will help you get up and running on a Snow Leopard or Lion Mac computer. Be aware that while a lot of games will be fully playable (some performing at 100% speed at 60fps), others will give you trouble regardless of the computing power at your disposal. As this is of the PC version it lags behind the original in terms of version and some features, though it remains the best Mac PS2 around. Does xbox one wireless adapter work for mac. Things You’ll Need The Mac port of PCSX2 requires a few extra bits of software in order to get things running, all of which are free and easily available. Also requires are relevant PlayStation 2 BIOS files, which you’ll need in order to play anything.
PS1 Emulator for Mac OS X Snow Leopard: Okay then everyone, this is how to install and get up and running with a PS1 emulator for your Mac running Snow Leopard. Without any hesitation, let's get started! Good, by the way. I sort of collect video games - until there were just too many to store manage. I just traded 131 PS2 games for a WMD.
If you own a PS2 (or bought one and it no longer works, hence emulation) then these are legal to download. While it is possible to, you’ll need to execute custom code on the console in order to do so. This will require your PS2 to be “chipped”, a process which is not legal.
We won’t be telling you how to do this or pointing to any BIOS files, we don’t condone or support piracy here at MakeUseOf. Finally you’ll need some games to play.
You can check the current compatibility of PCSX2’s various versions with the PlayStation 2’s catalogue in. Don’t forget to add reports for any games you end up trying that aren’t listed in order to help the community out. Certain games require specific settings in order to run, and a quick search on or may help resolve performance issues. The Mac version of PCSX2 currently only supports games in.ISO () format, and again you’ll need legal ownership of the games in order to download any copies.
If you have a cupboard full of PS2 DVDs then the process to rip your own games is, and perfectly legal for backup purposes. Install & Setup The first thing you’ll want to download is which is required for PCSX2 to run. Once downloaded open the.DMG file then double-click the installer and follow the prompts until the install process completes.
Next head over to the and grab the latest version for your operating system. There are separate versions for Snow Leopard and Lion, as well as some more experimental builds which are more prone to crashing but more advanced in terms of plugin and game support. If you want to play some games without the worry of too many crashes then grab the latest stable version.
Once it has downloaded, open the.DMG and drag “pcsx2” into your Applications folder then double click “Libraries.pkg” and follow the prompts to install the libraries. Once this is done make sure you have your BIOS files handy, and of course a game or two to test. Playing Games Launch PCSX2 and a terminal window should launch before an X11 window pops up.
First off you’ll want to configure the emulator, so click Config and then Configure. Next you’ll need to specify where you have put your BIOS files by clicking Select Bios Dir and navigating to the correct folder.
One thing I’ve noticed in the current version doesn’t like it when your BIOS directory contains spaces, so I had to change “PS2 BIOS” to “PS2BIOS” in order to get it to remember. You should now be able to choose your BIOS from the drop-down box in the bottom right hand corner. After briefly messing with the graphics settings (by clicking Configure in the Graphics section) I’ve found the settings in the screenshot work best for me on a mid 2012 Retina MacBook Pro, though you’ll naturally want to play around till you’re happy.