Word For Mac Start Numbered Bullets
The two previous tutorials explained how to and inside your text documents in Word 2010 (this tutorial assumes that you already know how to do that). But Microsoft Word also supports ' multilevel lists', or ' nested lists' - in other words, adding sub-lists of items in another list, and even having several levels in depth! In this tutorial, we will show you how to create a sub-list (and sub-sub lists!) with a couple of keystrokes.
Word tries to be helpful by automatically applying formatting to your document based on what you type. One example of this is when Word automatically creates a numbered or bulleted list for you when you enter some text that Word thinks should be a numbered or bulleted list.
We'll also explain how to customize the bullet types each list level uses, and how to apply re-usable style templates for your nested lists in the entire document. Best app for cleaning mac reddit.
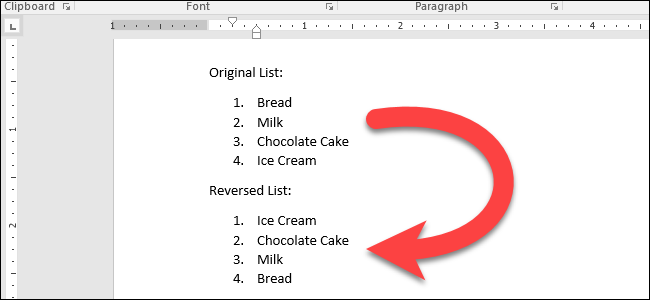
Tip: When you start a paragraph with an asterisk and a space ( * ) or with number 1 and a period ( 1.), Word displays the AutoCorrect Options button and begins building a bulleted or numbered list. If you don't want a bulleted or numbered list, click the AutoCorrect Options button and then click Stop Automatically Creating Bulleted Lists or Stop Automatically Creating Numbered Lists.
Restart numbering at 1 • Click the item that you want to be the first item in the new list. • Ctrl+click or right-click the item, and then click Restart numbering. Indent items within a list • Select the lines in the list that you want to indent. • On the Home tab, in the Paragraph group, click Increase Indent.
Delete items from a list • Select the items that you want to delete. • Press DELETE. Stop a bulleted or numbered list Do one of the following: • At the end of the bulleted or numbered list, press RETURN two times.
• Select the line of text that you do not want in the list, and then, on the Home tab, in the Paragraph group, click Bulleted List or Numbered list. Note: Bullets and numbering are applied to each new paragraph. • On the Home tab, under Paragraph, do one of the following: To add Click Bullets Bulleted List Numbering Numbered List outline numbered list Multilevel List, and then click the one that you want. Restart numbering at 1 • Click the item that you want to be the first item in the new list. • On the Format menu, click Bullets and Numbering, and then click the Numbered tab. • Under List numbering, click Restart numbering.
Indent items within a list • Select the lines in the list that you want to indent. • On the Home tab, under Paragraph, click Increase Indent.
Create a bulleted list as you type • Start a new line, type * (asterisk), and then press SPACEBAR or TAB. • Type any text that you want. • Press RETURN to add the next list item. • To finish the list, press RETURN two times. Tip: To move a whole list to the left or the right, click the first bullet or number in the list and drag it to a new location. The whole list moves as you drag, without changing the numbering levels in the list. Delete items from a list • Select the items that you want to delete.
• Press DELETE. Stop a bulleted or numbered list Do one of the following: • At the end of the bulleted or numbered list, press RETURN two times. • Select the line of text that you do not want in the list, and then, on the Home tab, under Paragraph, click Bulleted List or Numbered list.