How To Add Rows In Excel For Mac
If the formula already exists in a cell you can fill it down as follows: • Select the cell containing the formula and press CTRL+ SHIFT+ DOWN to select the rest of the column ( CTRL+ SHIFT+ END to select up to the last row where there is data) • Fill down by pressing CTRL+ D • Use CTRL+ UP to return up On Mac, use CMD instead of CTRL. An alternative if the formula is in the first cell of a column: • Select the entire column by clicking the column header or selecting any cell in the column and pressing CTRL+ SPACE • Fill down by pressing CTRL+ D.
Inserting Rows or Columns Inserting rows and columns is slightly different than inserting a cell or cell range. So we'll start with rows and columns. The instructions and examples that follow are for columns, however it is basically the same for rows. Replace column with row and right with under. There are multiple ways to carry out the following function. Select the column to the right of where you want to insert a new column. (Go to remind yourself how to select the entire column.) Press Control on the keyboard while clicking with the mouse, and select Insert from the dropdown menu that appears.
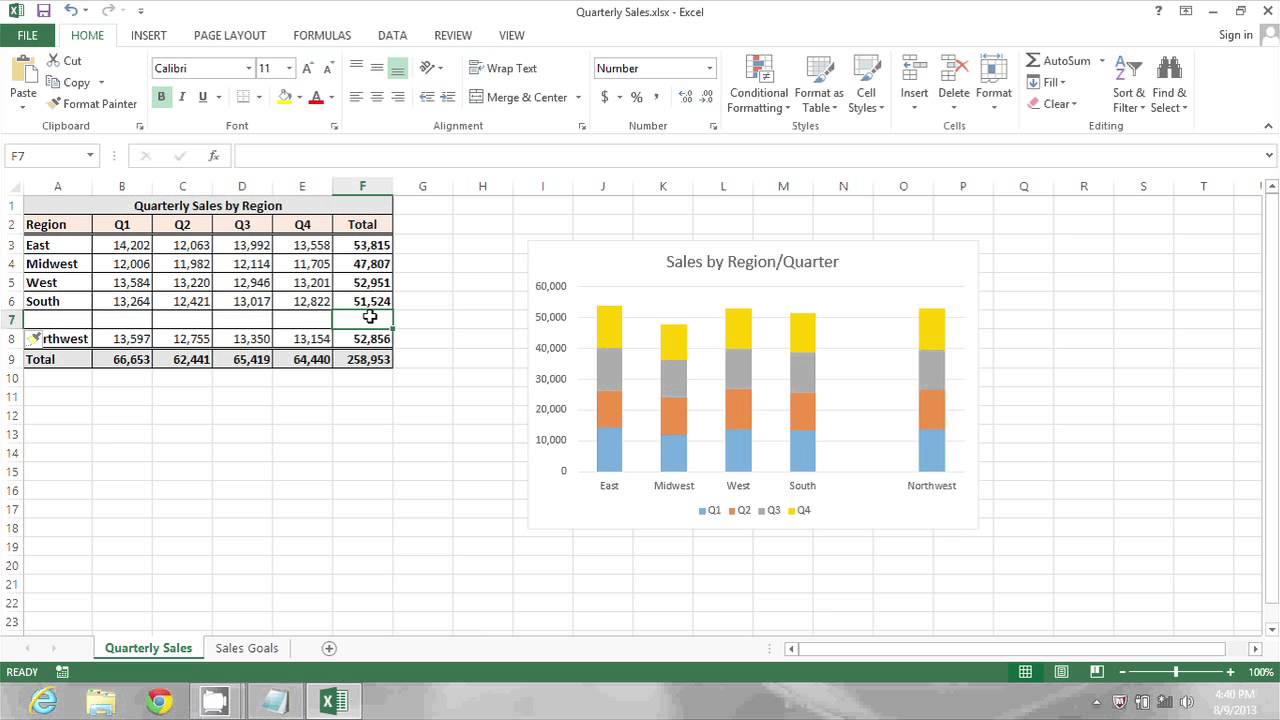
The new column will be inserted: 2. Select the column to the right of where you want to insert a new column. Then click on Insert in the Cells group in the Ribbon. It will automatically add a column because you have selected a column. Insert also has a dropdown menu in which you can select to insert cells or a worksheet in addition to a column. You can also insert more than one column at a time.
Oct 19, 2018 - Learn how to add and rearrange table rows and columns, freeze header rows and columns, and more. What key combination do I have to press to create a line break in a cell in Excel for Mac 2011? The Windows combination of Alt+Enter does not work on the Mac. Stack Exchange Network. How to add a line break in a cell in Excel for Mac. Ask Question 99.
Access your Windows Live Hotmail with Mac OS X's built-in Mail app. Connect to your email service with IMAP, POP3, and SMTP. 
For example, if you want to insert 3 adjacent columns here. Highlight three columns starting with the column immediately to the right of where you want the inserted columns to be. Then either CTRL+ click on the mouse and select Insert or click on Insert in the Cells group in the Ribbon. Three blank columns appear maintaining the format of the selected columns. You can also insert non-adjacent columns (for selecting nonadjacent columns go ).

It can get a little tricky predicting where the new columns will be inserted. Columns will always appear to the left of the selected columns. For example, with these columns selected you get these columns inserted: If you had anticipated having an inserted column every other column, you didn't get it. But you'll notice that there is an inserted column to the left of the 'Less than High School' column, to the left of the 'Some College' column, and to the left of the 'Advanced Degree' column, which were the three selected columns. Remember that the process for inserting rows is the same; simply replace rows with columns and right with under (or left with above). Inserting Cells and Cell Ranges Essentially, the process for inserting cells is the same as the process for inserting rows or columns. Say you wanted to insert a range of cells between the 1976 and 1977 data in the example below but you didn't want to affect the data to the right.
Inserting new rows would add new rows to that data as well. Instead, you can insert a cell range. Select the cell range the size that you would like to insert (in this case we are inserting a 4 x 9 cell range).
Start the selection immediately below where you want the cells inserted because we are inserting a range of cells instead of rows. As with inserting rows and columns you can either CTRL + click the mouse and select Insert or you can click on Insert in the Cells group in the Ribbon.
If you click on Insert in the Cells group, it will automatically shift the cells down. If you right click the mouse and select Insert, you'll get this message: In this example, we want to shift the cells down, however, there are situations in which you will want to shift the cells to the right. By opening this menu you can specify which you want, in case the default action when you click Insert in the Cells group is not the one you want. You can also reach this menu by clicking the arrow under Insert in the Cells group and selecting Insert Cells.