How To Install A Web Server On Mac For A Web App

Configuring PHP, Apache, MySQL, and Xdebug for PHP development in MAC OS X This tutorial shows you how to set up PHP on the ( Macintosh, Apache, MySQL, PHP) package, which includes the Apache web server, the MySQL database server, and the PHP engine. MAMP is intended as a PHP development environment for the Mac, which can work seamlessly with the NetBeans IDE. Is an extension for PHP that aids in providing information valuable for debugging PHP scripts. The NetBeans debugger works on top of the Xdebug extension, providing an effective debugging tool in your development environment. Contents • • • • • • To complete this tutorial, you need the following software and resources. Software or Resource Version Required PHP download bundle 7 or 8 1.7.x (optional) 2.x Note: The MAMP package includes the Apache web server, PHP engine, and MySQL database.
Mar 2, 2018 - The Perfect Web Development Environment for Your New Mac. MAMP is a package that will install MySQL, PHP, and Apache on your Mac all with one. However, don't be afraid to pay actual money for great apps. Similar Software for Mac. Install logstalgia on Mac OSX; Install mongoose on Mac OSX; Install http_load on Mac OSX; Install mergelog on Mac OSX; Install nikto on Mac OSX; Install algernon on Mac OSX; Install webalizer on Mac OSX; Install Web Sharing on Mac OSX; Install Unity Web Player on Mac OSX; Install Consul Web UI on Mac OSX.
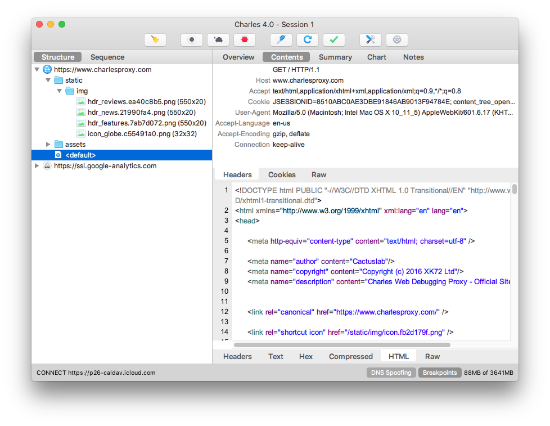
Mac OS X 10.5 and later include the MySQL database and Apache server with PHP support. While it certainly is possible to configure the built-in database and server with the IDE, MAMP's all-in-one bundle provides a convenient and easily configurable solution. Installing and Configuring MAMP • Download the latest version of.
• Extract the downloaded file and run the.dmg file. When the installer displays, drag MAMP into your /Applications folder. • Navigate to /Applications/MAMP and double-click MAMP.app.
Best wood for smoked mac and cheese. The MAMP Control Panel opens. You can also install the MAMP Control dashboard widget as described in MAMP/README.rtf, which enables you to start and stop servers.
• Click Preferences to open the Preferences panel, then select the Ports tab. • Click Set to Default Apache and MySQL ports. Apache port is reset to 80 and MySQL to 3306. Registering MAMP's MySQL Database MAMP's MySQL database is located by default at /Applications/MAMP/db/MySQL.
The default username and password are both root, which you can verify by viewing the details in MAMP's welcome page which opens in a browser when you run MAMP. The IDE interfaces with databases from the Services window (⌘-5). You can register the MAMP's MySQL database by doing the following: • Right-click the Databases > MySQL Server node and choose Properties. The MySQL Server Properties dialog displays. You can configure all MySQL settings from this dialog.
• Enter the database server's host name and port number, as well as its username and password. All of this information is displayed on MAMP's welcome page when you run the server and database. The default settings for running MAMP locally are: • Server Host Name: localhost • Server Port Number: 3306 • Administrator User Name: root • Administrator Password: root • Select the Admin Properties tab to display settings that enable you to start and stop the database server from the IDE.
MAMP maintains shell scripts in its bin folder. You can find scripts for starting and stopping servers there. For the path to the Admin tool, you have a choice; you can link to MAMP.app so that you can use the IDE to open MAMP's control panel. To do so, enter /Applications/MAMP/MAMP.app. However, an alternative option would be to use the, which provides an intuitive GUI interface for performing administrative operations (i.e., configuring and monitoring the MySQL server, managing users and connections, performing backups, etc.). To use MySQL Workbench, first download and install it, then enter the following settings into the dialog: • Path/URL to admin tool: /Applications/MySQL Tools/MySQLWorkbench.app (default installation for MySQL Workbench) • Path to start command: /Applications/MAMP/bin/startMysql.sh • Path to stop command: /Applications/MAMP/bin/stopMysql.sh • If you choose to use the MySQL Workbench as your MySQL admin tool, you need to specify the socket for the connection to MAMP's database. Free professional photo editing app. Start MySQL Workbench and from the main page, click New Server Instance in the Server Administration column.