Setting Up Gmail In Outlook For Mac
Adding a Gmail account. As long as your Mac is connected to the Internet, it will create the correct settings so that you can use Gmail’s mail, calendars, reminders, messages, and notes features. Oct 31, 2014 - Microsoft just released a new version of Outlook for Mac, although this. If you are using two-factor authentication, you will need to setup an.
• Log into your Gmail account. • Click the gear icon at the top right, then choose Settings.
• Click Forwarding and POP/IMAP to bring up the POP and IMAP settings. • Click Enable IMAP. • Click Save Changes.
After you configure Gmail for IMAP, you can add your to Outlook. Here are the steps for Microsoft Outlook 2013: • Start Outlook 2013. • Choose File→Account Settings. • In the Account Settings dialog box, click New. • Choose Email Account, then click Next. • Choose Manual Setup or Additional Server Types, then click Next.
• Choose Pop or IMAP, then click Next. • In the Add Account page, enter the following information: Your name: The display name you’d like to use Email address: Your complete Gmail address ( e. G., me@Gmail.com) Account type: IMAP Incoming mail server: imap.Gmail.com Outgoing mail server (SMTP): smtp.Gmail.com User name: Your complete Gmail address ( e. G., me@Gmail.com) Password: Your Gmail password • Click More Settings.
• Click the Outgoing Server tab. • Select My Outgoing Server (SMTP) requires authentication.
• Select Use Same Settings As My Incoming Mail Server. • Click the Advanced tab. • Enter the following information: Incoming server (IMAP): 993 Use the following type of encrypted connection: SSL Outgoing server (SMTP): 465 Use the following type of encrypted connection: SSL • Click OK to close the More Settings dialog box. • Click Next. • Be patient while Outlook tests the connection.
• When the test completes, click Close. (If the test is not successful, carefully double-check all of your entries.) • Click Finish.
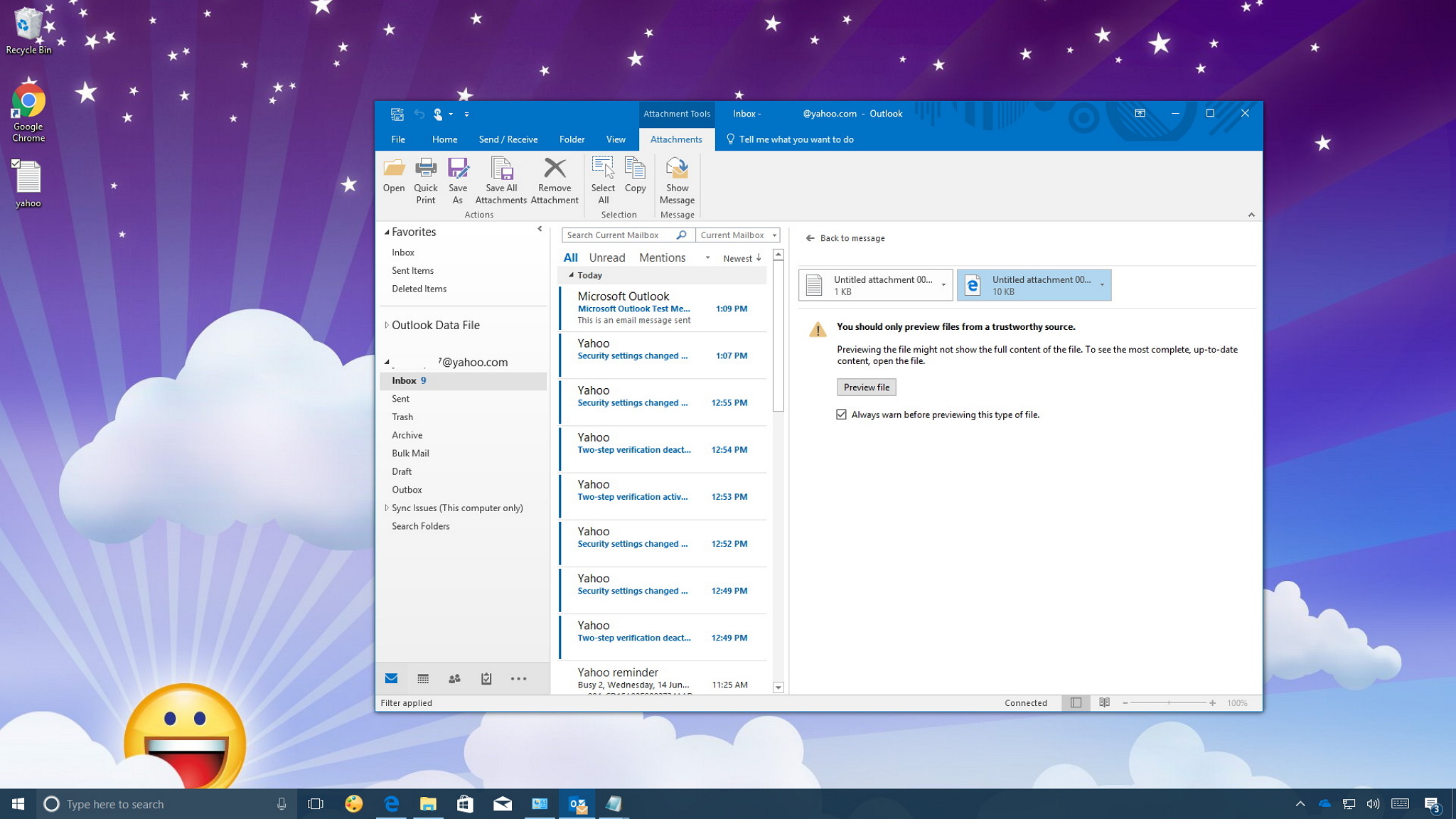
Step 1: Open your IMAP settings • Open Thunderbird. • Click Tools Account Settings.
• Highlight your Gmail address. Step 2: Update the settings on each tab Server settings tab • Check 'Check for new messages at startup.' • Check 'Check for new messages every 10 minutes.'
• Next to 'When I delete a message,' select Just mark it as deleted. • Uncheck 'Clean up ('Expunge') Inbox on Exit.' • Uncheck 'Empty Trash on Exit.' Copies & Folders tab • In the 'When sending message, automatically' section, uncheck 'Place a copy in.' • In the 'Drafts and Templates' section for 'Keep message drafts in,' select Other Your Gmail address [Gmail] Drafts. Junk Settings tab • Uncheck 'Enable adaptive junk mail controls for this account.' If you aren't using one of the email clients above to read Gmail messages using IMAP, try these tips.
Sending • Don't save sent messages on the server. Sent messages are automatically copied to the Gmail/Sent folder if your email client uses SMTP. • Save draft messages on the server if you want your drafts to show when you open Gmail on the web.
How to forward an outlook invite. Deleting • Don't save deleted messages on the server. You can find messages you delete from an IMAP folder in your 'All Mail' label in Gmail.